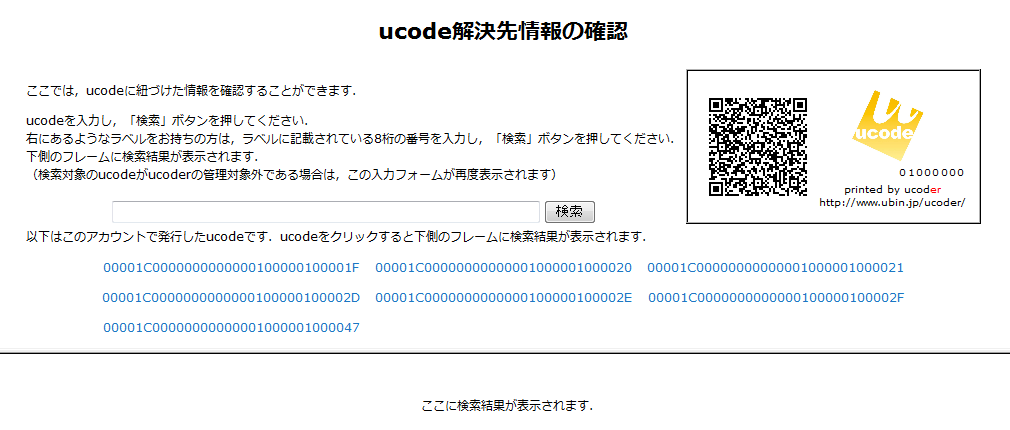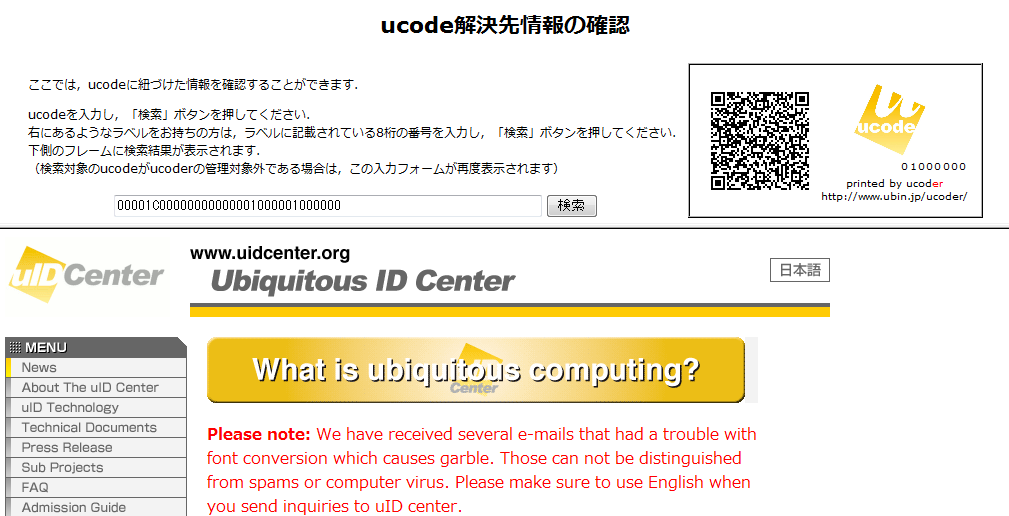メニューエリアの「ucode解決先情報の確認」を押すと,ucodeに紐づけた情報を確認できるページが表示されます(図 31).ここでは,6: 「ucode解決先情報の登録」で登録した解決先情報が,どのように見えるか確認することができます.
「ucode解決先情報の確認」画面は,2つのフレームから構成されています.上段は確認したいucodeを入力する画面です.下段は入力したucodeの解決先情報が表示される画面です.
確認したいucodeの入力方法は2通りあります.
- フォームにucodeを入力して「検索」ボタンを押す
- 発行ずみucodeをクリックする
以下それぞれの方法について説明します.
「ucode解決先情報の確認」画面の中央にあるテキストボックスに,確認したいucodeを入力します.
ucodeを入力して「検索」ボタンを押しますと,そのucodeに紐づけられている情報(解決先)が,フレームの下段に表示されます(図 32).
ucodeは,以下のいずれかの形式で入力してください.
- 16進数32桁の値
- ucoderが出力したラベルに含まれているQRコードを2次元バーコードリーダで読み取ったもの
- ucoderが出力したラベルの右下に記載されている8桁の番号(これはucodeを16進数表記したときの下8桁です)
入力するucodeは,このアカウントで発行したucodeでなくてもかまいません.ただし,ucoderを使って発行していないucodeを入力した場合,そのucodeはucoderでは確認できません(図 33).