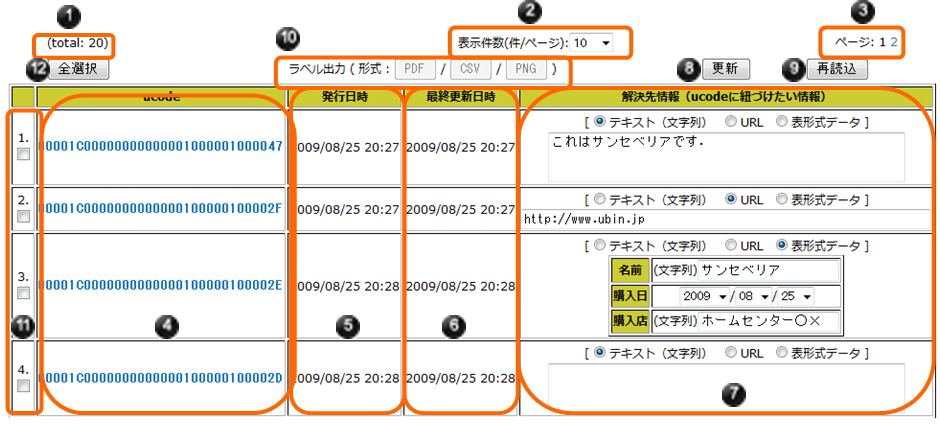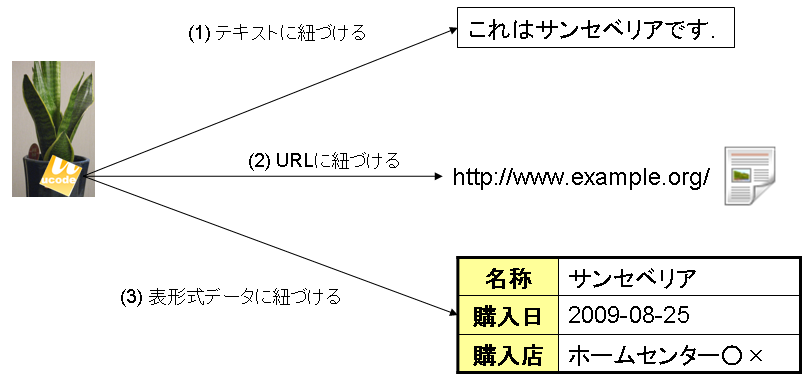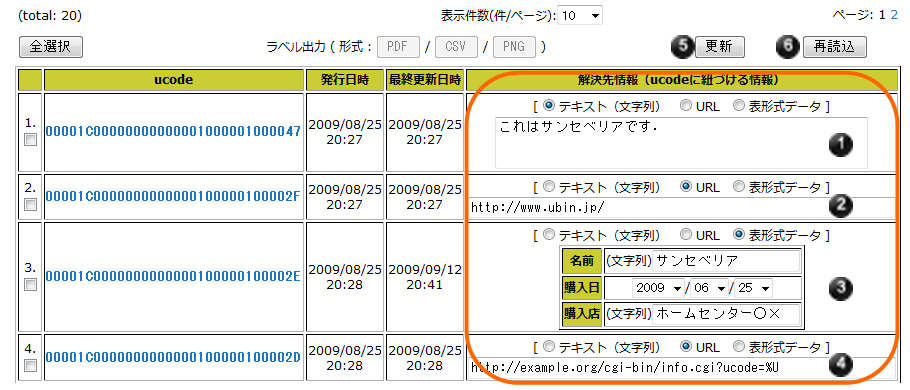「ucode解決先情報登録」ページには,これまでに発行したucodeの一覧が表示されます(図 13).また,この画面を使ってucodeに紐づける情報(解決先情報)を登録します.
このページには,2つのサブメニューがあります.サブメニューは,メニューエリア「ucode解決先情報登録」の下に表示されます.
「ucode解決先情報登録」画面に表示されている項目と,その意味について説明します.
-
 total
total
-
一覧の総数です.
-
メニューリストの「ucode解決先情報登録」をクリックした場合はこれまでに発行したucodeの総数です.
-
5: 「ucodeの発行」でucodeを発行した場合は,発行したucodeの総数です.
-
8: 「登録対象の絞り込み」で条件を指定した場合は,その条件を満たすucodeの総数です.
-
-
 表示件数
表示件数
-
1画面に表示するucodeの数です.10個,20個,50個,100個から選択してください.選択すると,自動的に画面が変わります.
-
 ページ
ページ
-
ucodeの総数が
 で指定した1画面の表示数より多い場合,複数のページに分けて一覧を表示します.他のページを見るときはページ番号をクリックしてください.
で指定した1画面の表示数より多い場合,複数のページに分けて一覧を表示します.他のページを見るときはページ番号をクリックしてください.
-
 ucode
ucode
-
発行したucodeです.これをクリックするとucodeQRを出力することができます.詳細は7.1: 「1個のラベルを出力する」をご覧ください.
-
 発行日時
発行日時
-
そのucodeを発行した日時です.
-
 最終更新日時
最終更新日時
-
そのucodeに関する解決先情報を最後に更新した日時です.
-


 解決先情報編集
解決先情報編集
-
そのucodeに紐づけたい情報を編集します.
表の上にある
 「更新」ボタンを押すと,ucode解決先情報を更新します.
「更新」ボタンを押すと,ucode解決先情報を更新します.
 「再読込」ボタンを押すと,ucode解決先情報の編集を中止し,一覧表を最新の状態に更新します.
「再読込」ボタンを押すと,ucode解決先情報の編集を中止し,一覧表を最新の状態に更新します.
-


 ucodeのラベル出力
ucodeのラベル出力
-
1個以上のucodeを選択し,ucodeQRのラベルを生成します.
ラベルを生成したいucodeの左側にあるチェックボックス
 を選択し,ラベル出力ボタン
を選択し,ラベル出力ボタン
 を押してください.
を押してください.
 「全選択」ボタンを押すと,一覧表示されているすべてのucodeが出力対象になります.
「全選択」ボタンを押すと,一覧表示されているすべてのucodeが出力対象になります.
ラベル出力の方法の詳細を,7.2: 「複数のラベルを出力する」で説明します.
ucoderは,下記の3種類の解決先情報を扱います(図 14).
- 文字列(テキスト)
-
ucodeに文字列を紐づけます.例えば植物のucodeに植物の名称や育て方を記した文章を紐づけます.
- URL
-
ucodeにweb上のコンテンツを紐づけます.例えば植物のucodeにその植物の育て方を記したブログのURLを紐づけます.
- 表形式データ
-
ucodeに表形式データを紐づけます.例えば植物のucodeに対して,その植物の「名称」「購入日」「購入店」の3つの項目からなる表データを紐づけます.紐づける表データの項目の定義方法は9: 「表形式データ項目定義」で説明します.
「ucode一覧画面」にある,発行ずみucodeの一覧表の右側「解決先情報」欄が,ucode解決先情報の入力エリアです(図 15).
ucode解決先情報入力エリアの上端には,文字列(テキスト),URL,および表形式データから1つを選択するラジオボタンがあります.この3つから紐づけたい情報の種別を1つ選択します.種別を選択すると,ラジオボタンの下にある入力フィールドが変化します.図 15の
![]() は,文字列(テキスト)の入力フィールドです.
は,文字列(テキスト)の入力フィールドです.
![]()
![]() は,URLの入力フィールドです.
は,URLの入力フィールドです.
![]() は表形式データの入力フィールドです.
は表形式データの入力フィールドです.
URL形式の解決先情報を登録し,かつ解決先のURLにucodeが含まれる場合,ucode部分を'%U'と略すことができます.たとえば
![]() の場合,解決先情報は「http://example.org/cgi-bin/info.cgi?ucode=00001C0000000000000100000100002D」というURLになります.
の場合,解決先情報は「http://example.org/cgi-bin/info.cgi?ucode=00001C0000000000000100000100002D」というURLになります.
入力が完了したら,表の上にある
![]() 「更新」ボタンを押してください.入力した解決先情報が登録されます.また,
「更新」ボタンを押してください.入力した解決先情報が登録されます.また,
![]() 「再読込」ボタンを押すと,解決先情報の入力をキャンセルします.
「再読込」ボタンを押すと,解決先情報の入力をキャンセルします.
|
|
注意 |
|---|---|
|
|
登録した解決先情報は,以下の4通りの方法で参照できます.
-
7: 「ucodeのラベル出力」を使って生成されたラベルのucodeQRを携帯電話で読み取る.
-
7: 「ucodeのラベル出力」を使って生成されたラベルに表示されている番号をucoderのトップページで検索する.
-
ucode検索サービスでucodeを検索する(この場合は,16進数32桁のucodeが必要です).
-
ucode解決ライブラリ[1]を利用する.