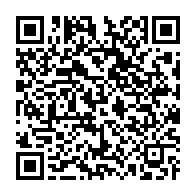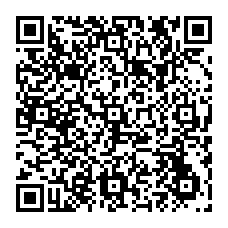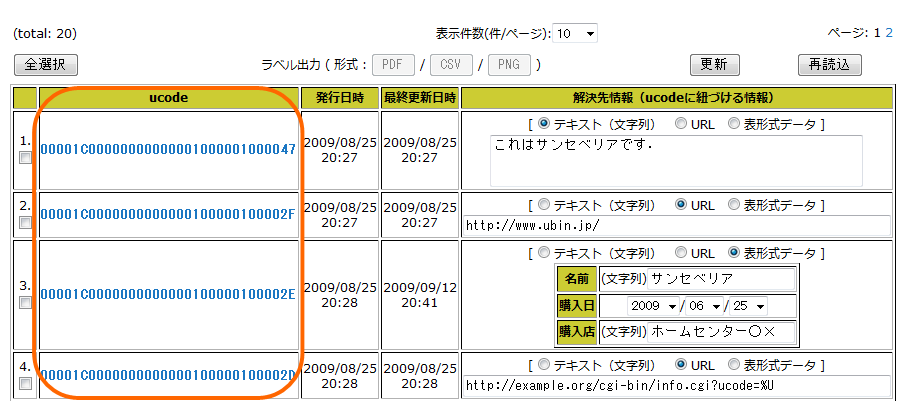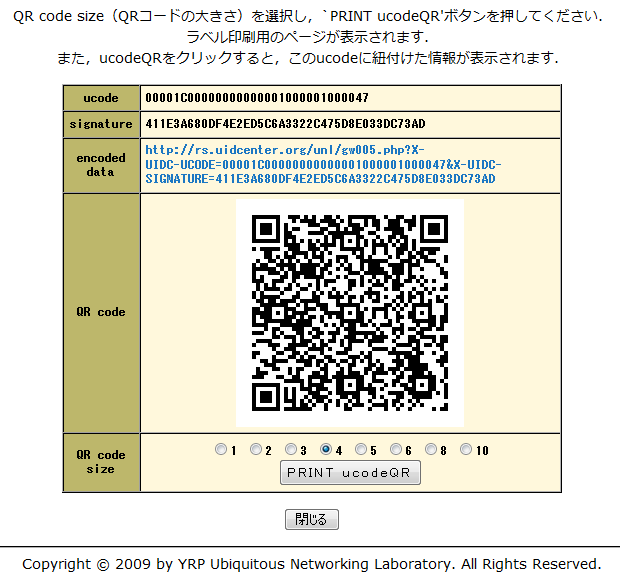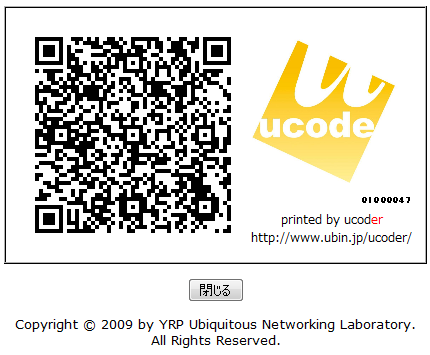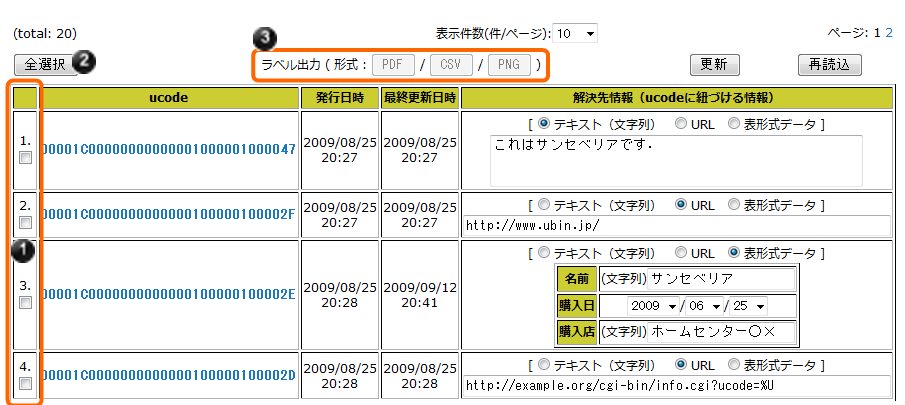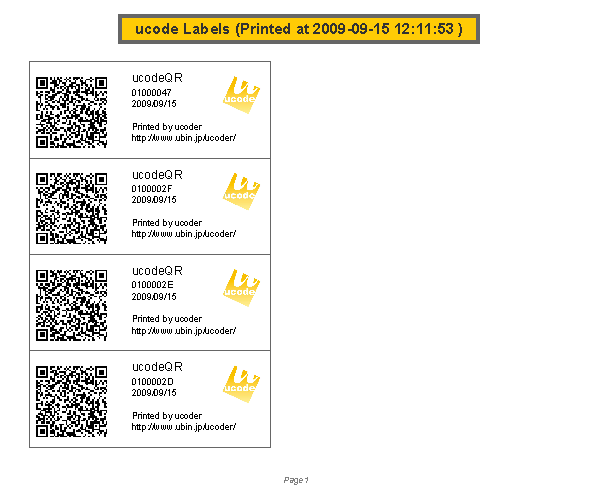ucoderを使って,発行したucodeを,2次元バーコードのラベルとして印刷することができます.印刷したラベルをモノや場所に貼り付ける(図 16)と,そのモノや場所とucodeとを結びつけたことになります.
現在,ucoderは,2次元バーコードとしてQRコードに対応しています.(ucodeをQRコード表現したものをucodeQRと呼びます)
また,ucodeを2次元バーコードで表現する方法が,以下の2通り規定されています[3].
本ページでは,ucodeをラベル出力する方法について説明します.
ucode一覧表のucode部分はリンクになっています(図 18では水色字部分).これをクリックすると,別のウィンドウが開き[2],QRコードが画面に表示されます[3](図 19).この画面の'encoded data'欄にあるURLが,ucodeQRに埋め込まれるデータです.このリンクを辿ると,ucode解決をすることができます.
図 19に表示されているQRコードの大きさは4です.印刷したいQRコードの大きさを選んで「Print ucodeQR」ボタンを押すと,ucodeQRを表示した印刷ラベル(図 20)が表示されます.
図 20のラベルには,8桁の16進数が印刷されています.これはucodeは下位8桁です.この8桁の16進数をucoderトップページの検索フィールドに入力して,検索することができます[4].
|
|
|
ucode一覧表の左側にチェックボックス
![]() があります(図 21).
があります(図 21).
ラベルを出力したいucodeをチェックボックスで選択し,ラベル出力ボタン
![]() を押してください.ボタンに書かれたフォーマットでラベルを出力します.
を押してください.ボタンに書かれたフォーマットでラベルを出力します.
「全選択」ボタン
![]() を押すと,
を押すと,
![]() に表示されているすべてのチェックボックスを選択します.
に表示されているすべてのチェックボックスを選択します.
ラベル出力ボタン
![]() を押したときに出力されるラベルデータについて,説明します.
を押したときに出力されるラベルデータについて,説明します.
-
PDFボタンを押した場合
URL形式のucodeQR,出力日,ucodeの16進数表記下8桁からなるラベル(図 22)をPDF形式で出力します.ファイル名は「ucodeQR-<出力日時>.pdf」です.このファイルをダウンロードし,印刷してください.
-
CSVボタンを押した場合
ucode,ucodeのラベル表示(ucodeの下8桁表記),ucodeQRの標準形式,ucodeQRのURL形式の4カラムからなるCSVファイルを出力します.ファイル名は「ucodeQR-<出力日時>.csv」です.このファイルをダウンロードし,ラベルプリンタに与えるとラベルを印刷することができます.
-
PNGボタンを押した場合
URL形式のucodeQRで生成した「<ucode>.png」というファイル名のPNG画像群(図 17右側)をzip形式で固めたファイルを出力します.ファイル名は「ucodeQR-<出力日時>.zip」です.このファイルをダウンロードし,zipファイルを解凍すると,ucodeQRのイメージを入手できます.