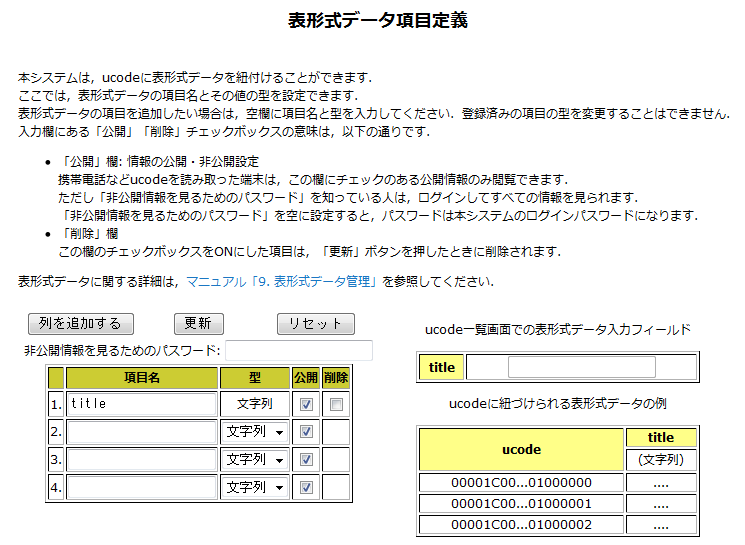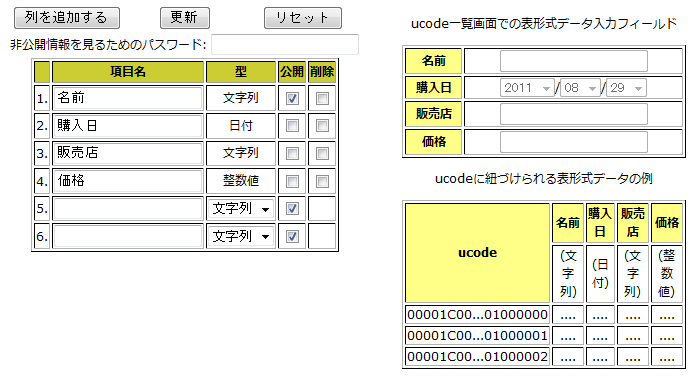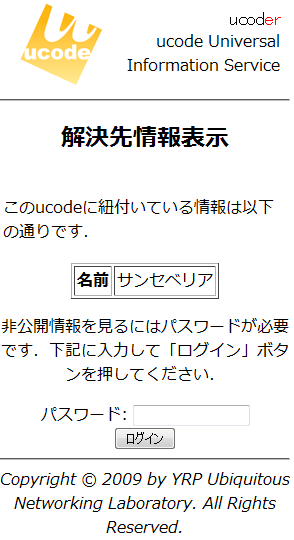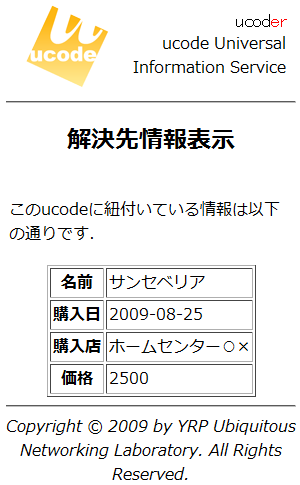ucoderは,ucodeに表形式データを紐づけることができます.本ページでは,表形式データの項目を定義する方法について説明します.
ucoderは,ucodeに表形式データを紐づけることができます.この機能を使うと,データ入力のテンプレートが生成され,複数のucodeに同じような情報を簡単に紐づけられます.「表形式データ項目定義」機能とは,この表形式データの項目を定義することをいいます(図 27).
表形式データ項目定義とは,表形式データの「項目名」と「項目値」の型を定義することをいいます.
項目値の型は「文字列」「日付」「数値」の中から1つを選択します.ただし,「数値」とは整数値を指します.
6: 「ucode解決先情報の登録」の「表形式データ」で入力する項目は,ここで定義した表形式データ項目です.
メニューエリアにある「ucode解決先情報登録」リンクをクリックすると,「表形式データ項目定義」という項目が表示されます.これをクリックすると表形式データ定義画面が表示されます(図 28).
図の左側は,項目名と項目値の型を定義する表です.ここでは,以下の項目を設定することができます.なお,既に設定された項目の型を変更することはできません.
- 項目名
-
「項目名」とは表形式データの項目を識別するための名前です.
- 型
-
「型」とは項目値の型です.
「型」は,「文字列」「日付」「数値(整数値)」「説明文」「画像」「URL」の中から1つを選択します.
- 公開
-
項目の公開/非公開を設定します.
ucodeを読み取った端末は,公開された情報を見ることができます.この項目のチェックボックスを外すと,その項目を非公開にできます.ucodeを読み取った端末が非公開の情報を見るためには,後述するパスワードが必要です.図 29の例では,「名前」は公開されていますが,「購入日」「購入店」「価格」は公開されません.
- 削除
-
削除欄のチェックボックスがONになっている項目は,「更新」ボタンを押したときに削除されます.
- 非公開情報を見るためのパスワード
-
「パスワード」とは,「公開」欄のチェックボックスがついていない項目を見るために使用する秘密の文字列です.この欄が空である場合,パスワードとしてログインパスワードを使用します.
表の上にある「更新」ボタンを押すと,表形式データ項目定義を更新します.また,「列を増やす」ボタンを押すと,定義する項目を増やせます.
図の右側は,現在の定義でucodeに紐づけられる情報の一覧を示しています.