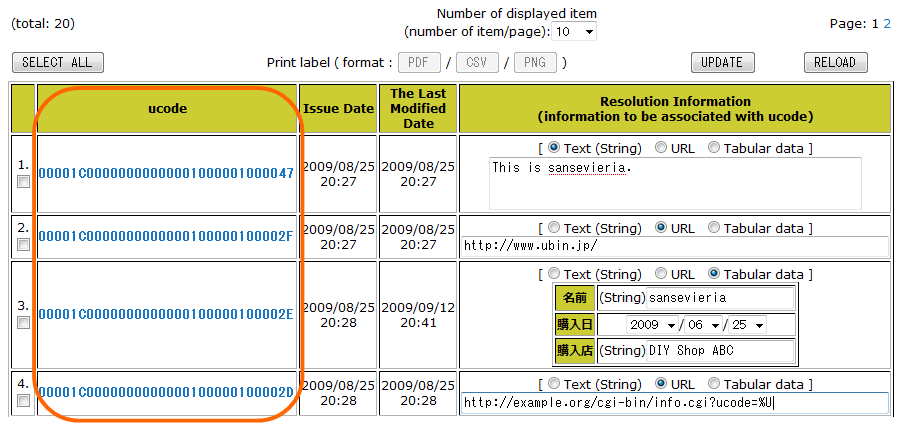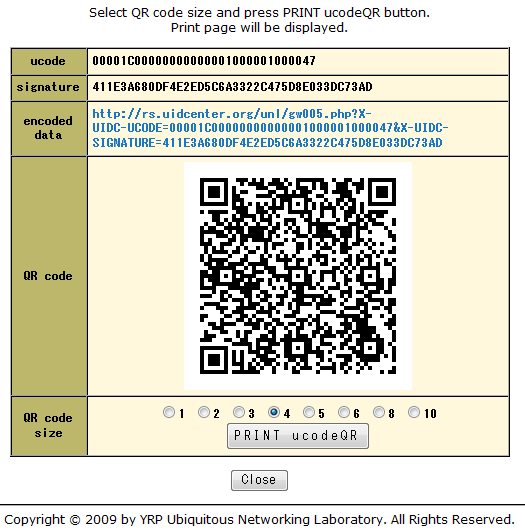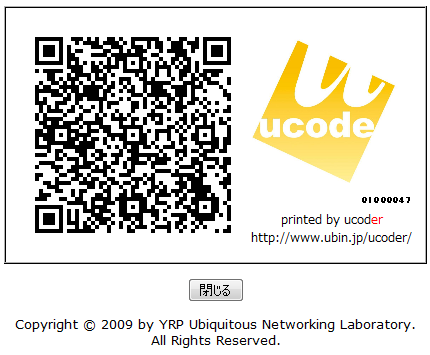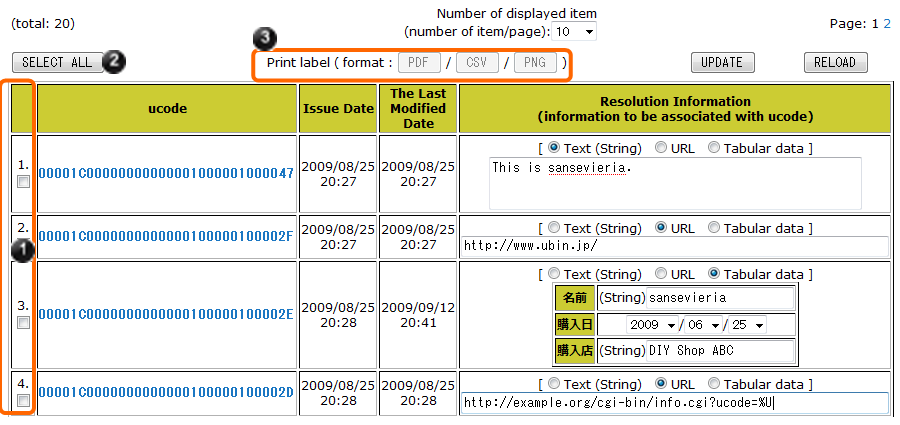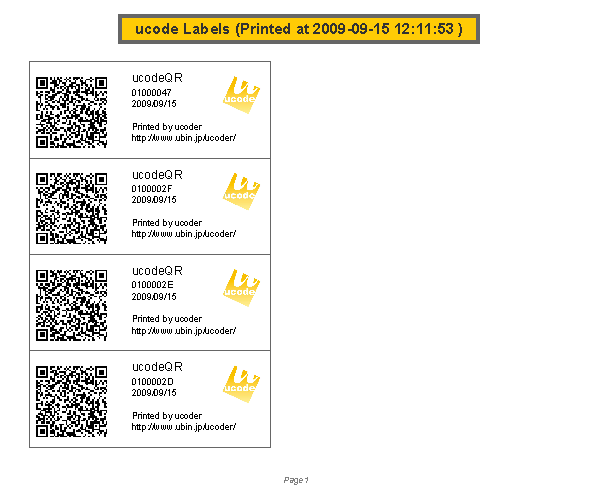You can print the issued ucodes as two dimension barcode labels using the ucoder. If you attach the printed label to objects or places (Figure 16), you can associate them with ucodes.
Currently, the ucoder corresponds to QR code as two dimension barcode. (The ucode presented in the QR code is called ucodeQR.)
The two formats to present ucode in two dimension barcode are stipulated as follows [3].
- Standard format
-
Expression method to put the string “X-UIDC-UCODE=<ucode>” in two dimension barcode. (on the left side of Figure 17)
- URL Format
-
Expression method to put ucode in URL, e.g., “http://<web server address>/...?X-UIDC-UCODE=<ucode>.” (on the right side of Figure 17.) This format enables mobile phones to perform ucode Resolution by scanning with the QR reader of them.
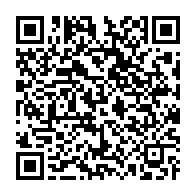
ucodeQR: Standard format
|
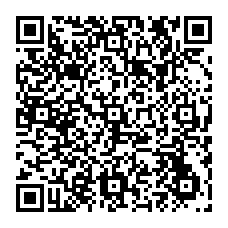
ucodeQR:URL format
|
Figure 17. Example of ucode expression in two dimension barcode
The print method of the ucode label is explained in this page.
The ucode part of the ucode list is a link (the part with light blue letters in Figure 18). If you click this, you can open another window ucode[2] and display QR code on the screen.[3] (Figure 19) The URL in the ‘encoded data’ field on this screen is the data to be put in ucodeQR. ucode Resolution is performed by following this link.
The size of the QR code displayed in Figure 19 is 4. If you select the size of the QR code to be printed and press PRINT ucodeQR button, the print label indicating ucodeQR (Figure 20) will be displayed.
An Eight-digit hexadecimal number is printed on the label in Figure 20. This ucode is eight digits in lower position. You can search by entering this number in the search field on the top page of the ucoder.[4]
|
|
|
There is a check box
![]() on the left side of the ucode list. (Figure 21)
on the left side of the ucode list. (Figure 21)
Set the check box of the ucode to create its label and press LABEL PRINT button
![]() . The label will be printed in the format indicated on the button.
. The label will be printed in the format indicated on the button.
If you press SELECT ALL button
![]() all the check boxes of
all the check boxes of
![]() will be selected.
will be selected.
Explains the label data to be printed when pressing LABEL PRINT button
![]() .
.
-
When PDF button is pressed
prints ucodeQR, print date, and eight-digit ucode label in hexadecimal notation (Figure 22) in PDF format. The name of the file is “ucodeQR-<Print Date>.pdf.” Download and print this file.
-
When CSV button is pressed
Prints a CSV file composed of the three columns: ucode, eight-digit ucode label, ucodeQR in standard format, and ucodeQR in URL format. The name of the file is “ucodeQR-<Print Date>.csv.” Download and send this file to a label printer to print the label.
-
When PNG button is pressed
Prints a file of PNG images whose file name is “<ucode>.png” that is created by ucodeQR and zipped. The name of this file is “ucodeQR-<print date>.zip.” If you download and unzip the file, you can obtain the ucodeQR images.